iTerm2에서는 패스워드 매니저(Password Manager)를 사용하여 아이디와 패스워드를 저장할 수 있습니다. 패스워드 매니저를 사용하여 ssh 접속 시 필요한 아이디와 패스워드를 저장하고, 이를 기반으로 iTerm2에서 ssh 자동 로그인 설정하는 방법에 대해서 알아보도록 하겠습니다.
iTerm2 설치
iTerm2 설치가 안되어 있다면 다음 포스트를 참고하여 iTerm2를 설치합니다.
# iTerm2 설치하기 : iTerm2 설치 및 커스텀 (oh my zsh) – Studio YS
iTerm2 ssh 접속 정보 설정
iTerm2 Profiles에 ssh 접속 정보를 추가합니다. iTerm2 메뉴에서 Profiles > Open Profiles를 차례대로 클릭합니다.
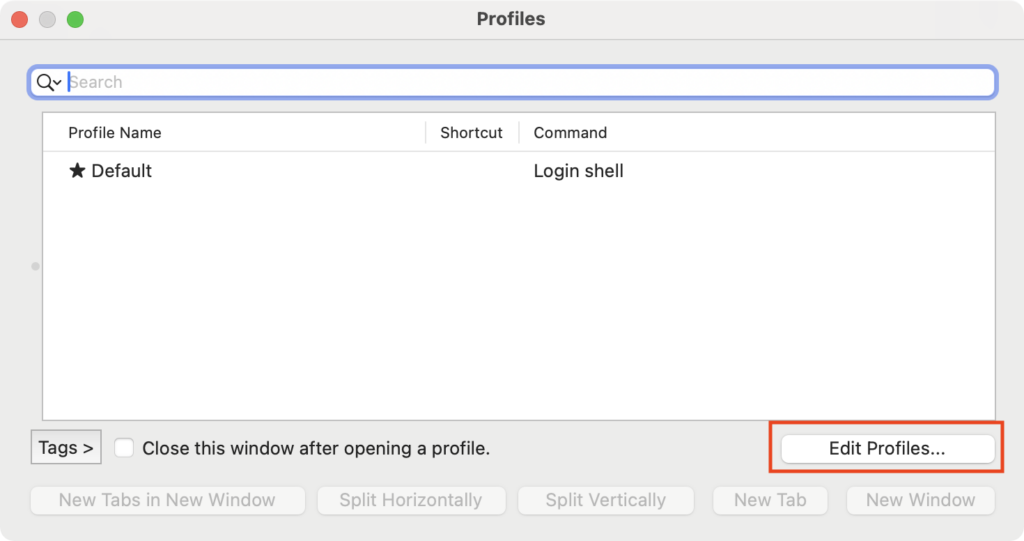
Edit Profiles 버튼을 클릭하여 Profiles 설정 창으로 이동 후 + 버튼을 눌러 Profile을 추가합니다.
아래 그림과 같이 Profile 항목에서 Name 항목 및 Command 항목을 변경합니다. Command 항목에 아래 그림과 같이 ssh 접속 정보를 추가합니다.
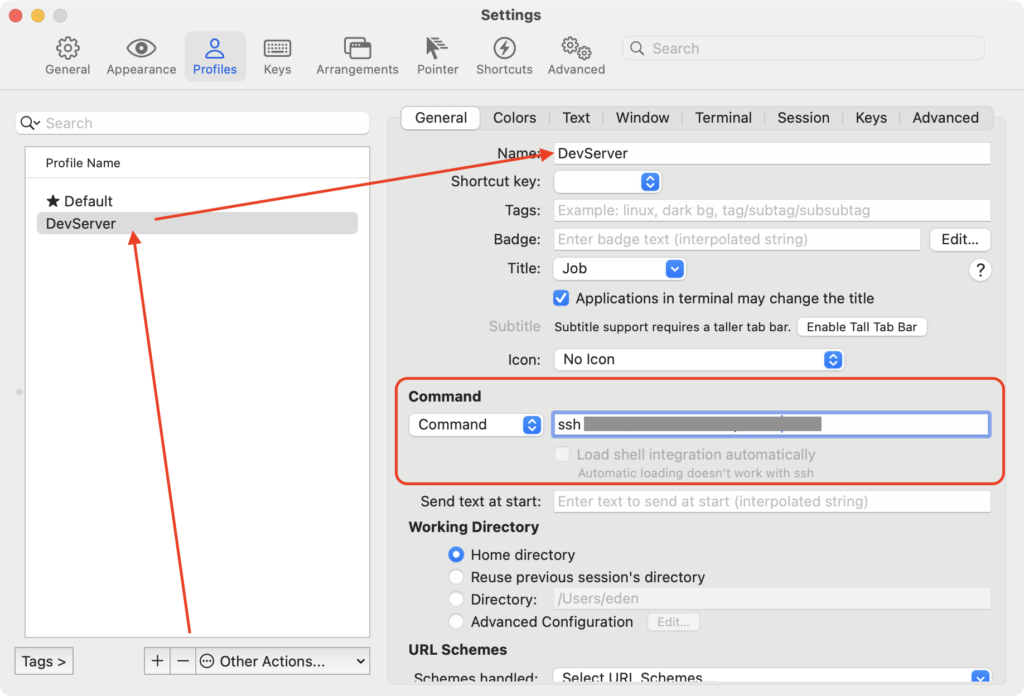
ssh 계정 패스워드 설정 ( Password Manager )
패스워드 매니저에서 ssh 계정 패스워드를 추가합니다. iTerm2 메뉴에서 Window > Password Manager를 차례대로 클릭합니다.
패스워드 관리 화면이 나오면 + 버튼을 눌러 칸을 하나 생성합니다.
Account Name을 Profile 이름으로 변경하고 Edit Password 버튼을 눌러 ssh 계정 패스워드를 입력합니다.
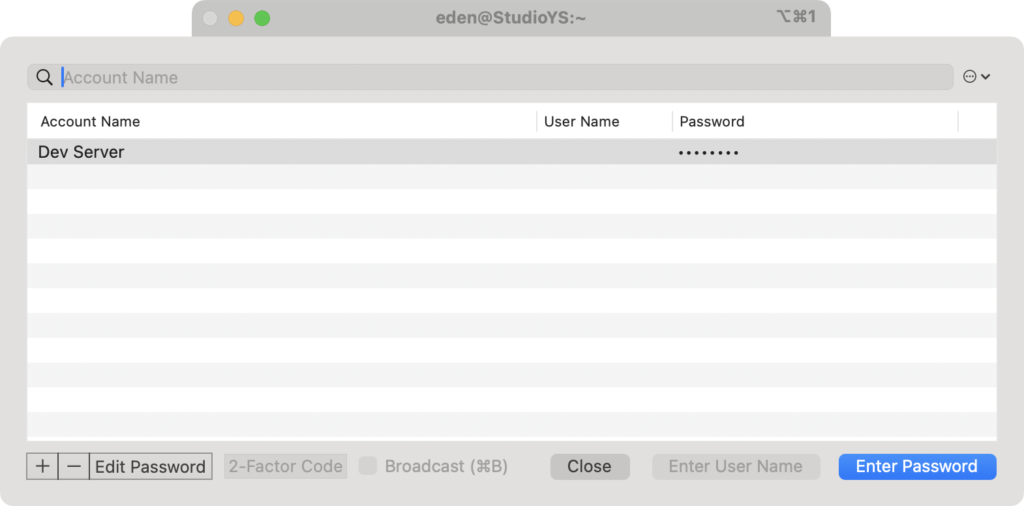
트리거 설정
ssh 접속 화면에서 자동으로 패스워드를 입력할 수 있게 트리거를 설정합니다. iTerm2 메뉴에서 Profiles > Open Profile > Edit Profiles > Advanced를 차례대로 클릭합니다.
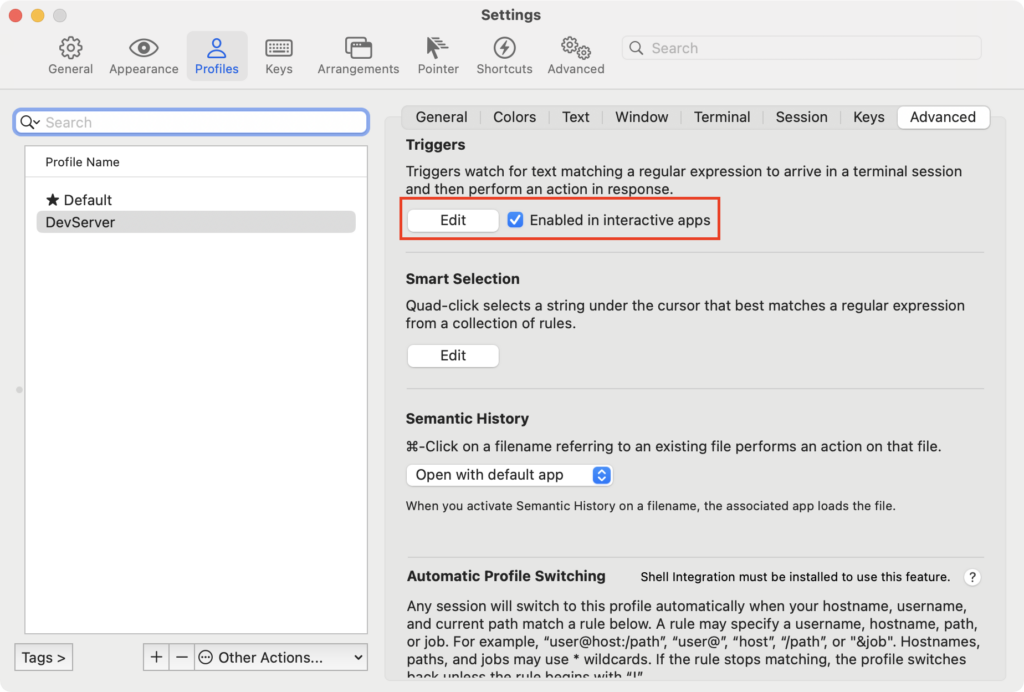
Edit 버튼을 눌러 트리거 메뉴로 이동하고 + 버튼을 눌러 칸을 하나 생성합니다.
Regular Expression에 \broot.*password: 를 입력하고 Action 항목에 Open Password Manager, Parameters에 Profile Name 그리고 Instant에 체크를 합니다.
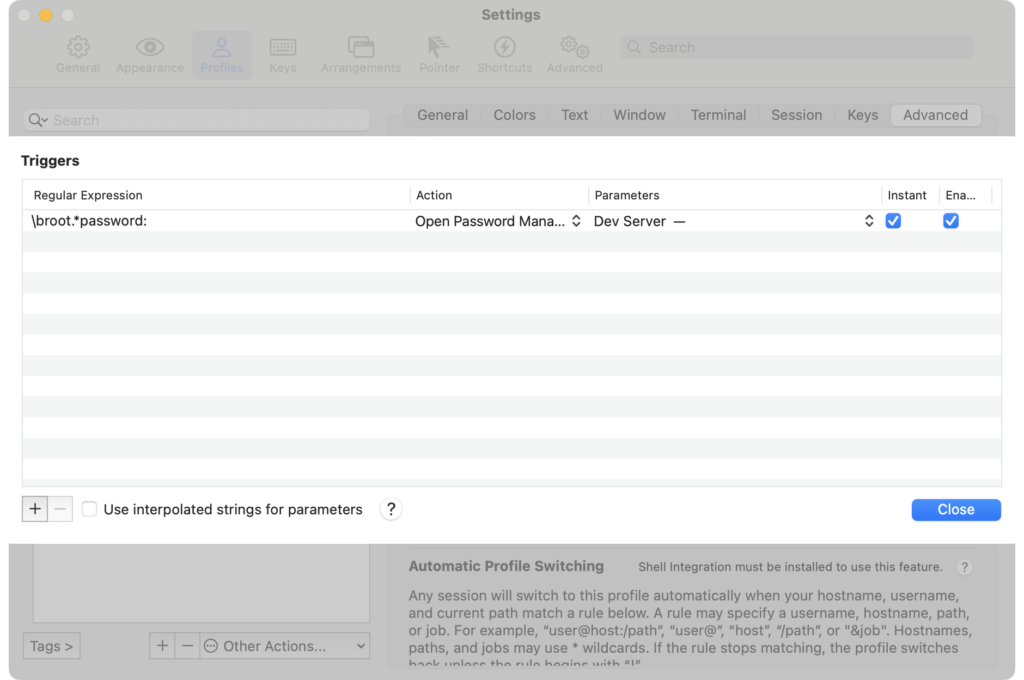
트리거는 iTerm2 화면에 Regular Expression에 맞는 텍스트가 발견될 경우 Action을 실행하는 것으로 ssh 접속 시 root@xxx.xxx.xxx.xxx's password: 와 같은 형태로 화면에 표시되기 때문에 \broot.*password: 를 입력했습니다.
만약 단순하게 password 와 같은 문자열로 입력 시 다른 프로그램을 설치하거나 사용자가 password와 같은 문자열을 입력할 경우에도 패스워드 관리자 창이 뜨기 때문에 조금 더 필터링하기 위해서 정규표현식으로 입력했습니다.
iTerm2 ssh 자동 로그인
iTerm2 메뉴에서 New Windows에서 Profile Name를 선택합니다.
iTerm2가 실행되면서 Profile에서 설정한 Command가 자동으로 입력되고 Trigger에서 매칭되는 문자열을 판단하여 패스워드 매니저가 실행됩니다.
패스워드 매니저 화면에서 Enter Password 버튼을 클릭하면 자동으로 패스워드가 입력되어 ssh에 접속할 수 있습니다.
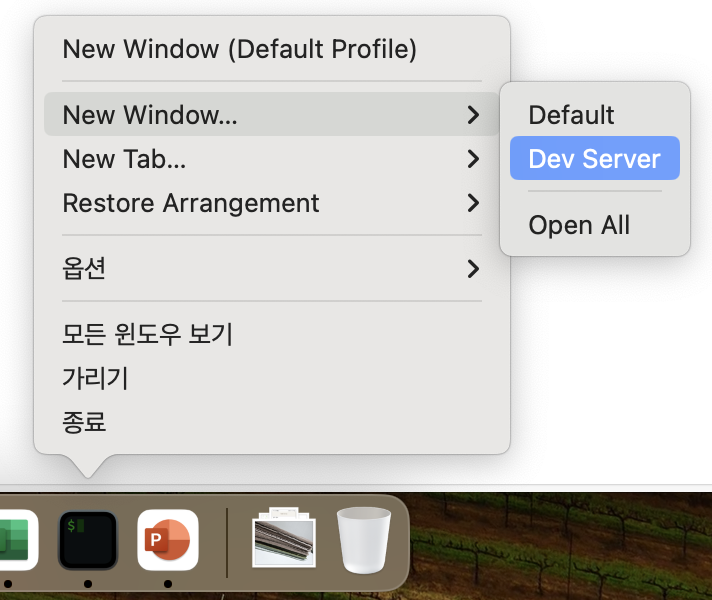
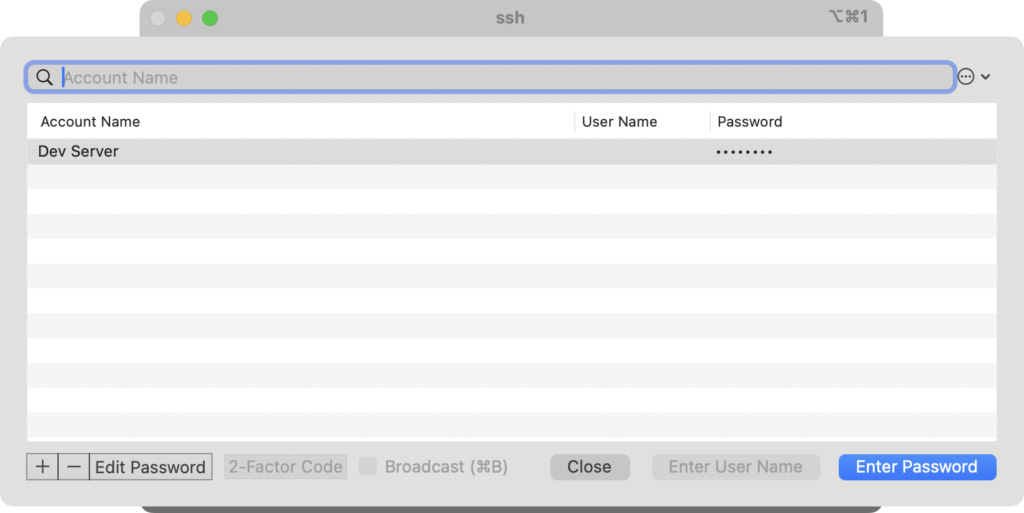
참고 자료 및 사이트
# 참고 자료