Linux용 Windows 하위 시스템 (Windows Subsystem for Linux, WSL)을 사용하여 윈도우에 리눅스 설치 후 개발 환경을 구축해보겠습니다.
윈도우에서 리눅스를 설치하는 이유
윈도우에서도 충분히 웹 개발 환경을 구축할 수 있지만, 많은 개발자들이 윈도우에 리눅스 설치하여 사용하는 이유는 여러 가지가 있습니다.
- 서버 환경과의 일관성: 대부분의 서버는 리눅스 기반으로 운영됩니다. 비용 절감과 관리의 효율성 때문에 서버 환경을 리눅스로 구축하는 경우가 많습니다. 개발 환경을 서버와 동일한 리눅스 환경으로 설정하면, 서버와의 호환성 문제를 줄이고 배포 과정에서 발생할 수 있는 오류를 최소화할 수 있습니다.
- 리눅스 중심의 개발 자료: 많은 웹 개발 관련 기술 자료와 튜토리얼이 리눅스 또는 macOS 환경을 기준으로 작성되어 있습니다. 리눅스 환경에서 개발하면 이러한 자료들을 활용하여 개발할 수 있습니다.
- WSL의 간편함: 윈도우에서 제공하는 WSL(Windows Subsystem for Linux)을 통해, 이제 리눅스 개발 환경을 쉽게 설정할 수 있습니다. WSL을 사용하면 윈도우의 편리함과 리눅스의 장점을 동시에 누릴 수 있습니다.
WSL2 설치하기
WSL2는 최신 윈도우 버전에서 리눅스를 실행할 수 있는 강력한 환경을 제공합니다. Windows 10 19041 이상 및 Windows 11에서는 자동 설치로 WSL을 설치할 수 있고 그 외 버전은 수동으로 설치해야 합니다.
자동 설치 ( Windows 10 19041 이상 or Windows 11 )
PowerShell을 관리자 권한으로 실행하고 다음 명령어를 입력하면 WSL이 설치됩니다. 설치가 완료되면 PC를 재부팅합니다.
wsl --install설치 중: 가상 머신 플랫폼
가상 머신 플랫폼이(가) 설치되었습니다.
설치 중: Linux용 Windows 하위 시스템
Linux용 Windows 하위 시스템이(가) 설치되었습니다.
설치 중: Ubuntu
Ubuntu이(가) 설치되었습니다.
요청한 작업이 잘 실행되었습니다. 시스템을 다시 시작하면 변경 사항이 적용됩니다.수동 설치 ( 자동 설치가 불가능한 경우 )
자동 설치가 지원되지 않는 환경에서는 다음 절차를 따라서 설치합니다.
Linux용 Windows 하위 시스템 옵션 활성화
PowerShell을 관리자 권한으로 실행한 후 아래 명령어를 입력합니다.
# Linux용 Windows 하위 시스템 옵션 기능을 사용하도록 설정
dism.exe /online /enable-feature /featurename:Microsoft-Windows-Subsystem-Linux /all /norestartVirtual Machine 플랫폼 활성화
다음 명령어를 입력하여 가상화 기능을 활성화합니다.
# Virtual Machine 플랫폼 옵션 기능을 사용하도록 설정
dism.exe /online /enable-feature /featurename:VirtualMachinePlatform /all /norestartWSL 기본 버전을 2로 설정
WSL2를 기본 버전으로 설정합니다.
# 새 Linux 배포를 설치할 때 WSL 2를 기본 버전으로 설정
wsl --set-default-version 2윈도우에 리눅스 설치 (Ubuntu)
Microsoft Store에서 Ubuntu를 검색한 후 원하는 버전을 설치합니다. 예를 들어, Ubuntu 22.04.3 LTS를 선택할 수 있습니다.
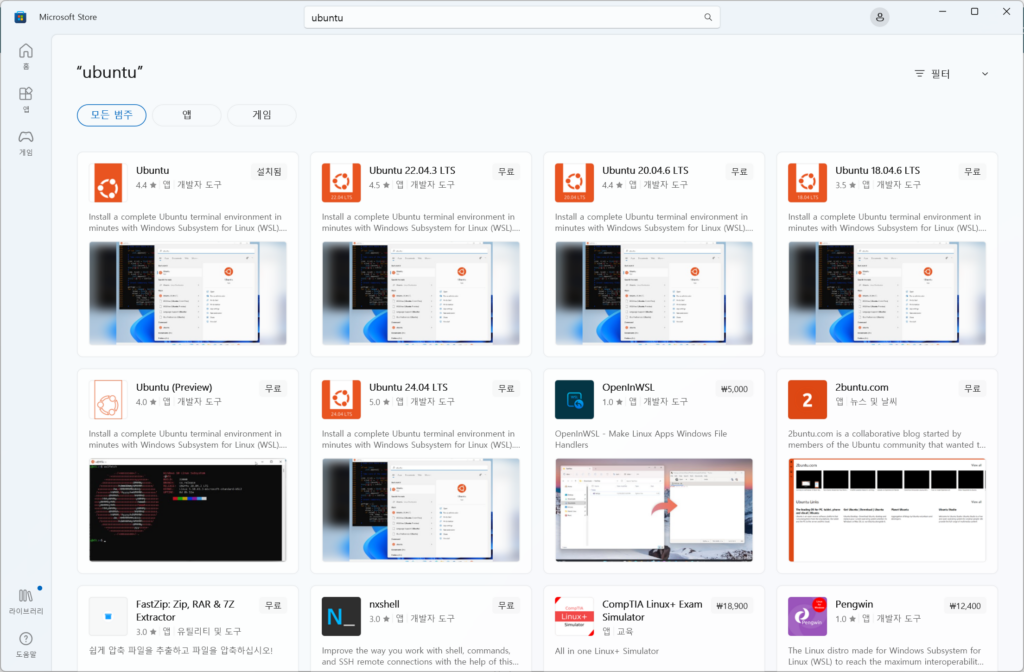
다운로드가 완료되면 앱을 실행하여 WSL을 시작합니다. 만약 오류가 발생하면 PC를 재부팅한 후 다시 시도해보세요.
Installing, this may take a few minutes…
WslRegisterDistribution failed with error: 0x8004032d
Error: 0x8004032d (null)
Press any key to continue…Visual Studio Code 연결하기
Visual Studio Code 실행 후 Extension에서 WSL 검색 후 WSL 확장 프로그램을 설치합니다. WSL 확장이 설치되면, 리눅스 환경에서 작업 폴더로 이동한 후 아래 명령어를 입력해 VSCode를 실행할 수 있습니다.
# 프로젝트 폴더로 이동
$ cd ~/workspace/myproject
# VSCode 실행
$ code .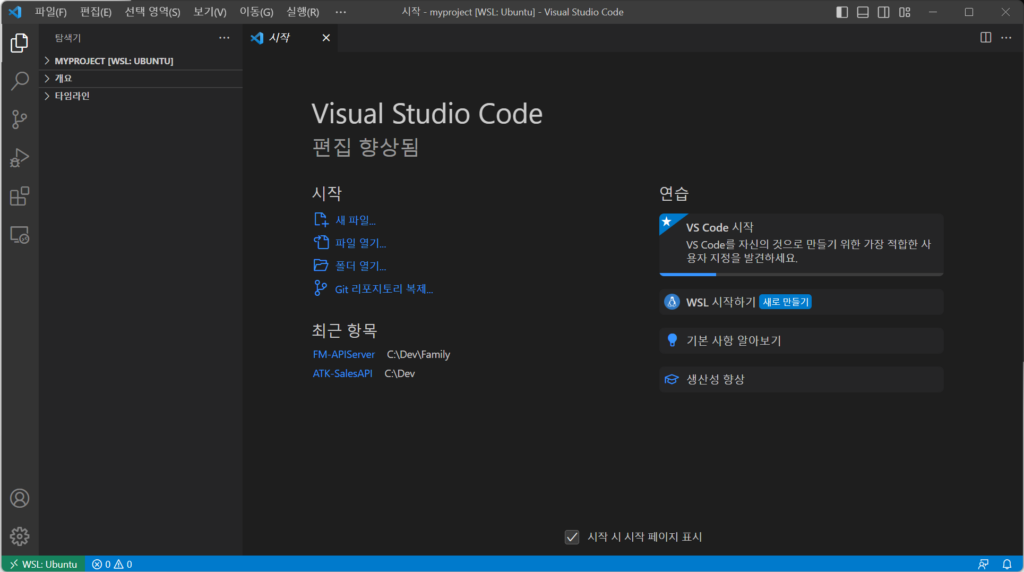
WSL은 VMWare나 Hyper-V와 달리 완전히 독립된 가상 환경이 아니며, 윈도우와 많은 부분을 공유합니다. 따라서 VSCode를 윈도우에서 사용할 수 있고, 윈도우 파일 탐색기를 통해 리눅스 파일 시스템에 쉽게 접근할 수 있습니다.
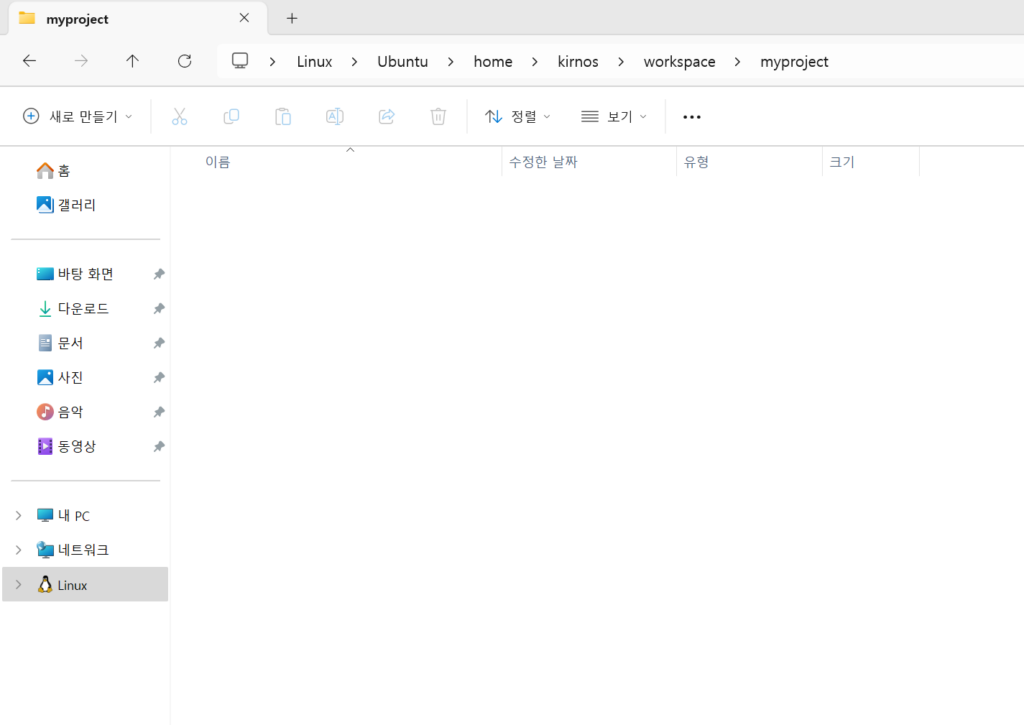
마치며
윈도우에서 제공하는 WSL을 사용하여 윈도우에 리눅스를 설치하고 개발 환경을 구축해보았습니다. 리눅스 환경에서 개발이 필요하면 해당 환경에서 개발하는 것을 추천합니다.
참고 자료 및 관련 사이트
참고 자료