벌쳐 서버에서 워드프레스 설치 및 배포하고 다음 작업으로 워드프레스 관리자 콘솔 접속 방법에 대해 알아보고 관리자 콘솔에 접속해 보겠습니다. 벌쳐 서버에서 원클릭 워드프레스 앱을 설치 시 관리자 계정을 임의로 생성하기 때문에 해당 계정으로 접속 후 새로운 관리자 계정을 생성하고 임시 계정을 삭제하겠습니다.
들어가기에 앞서
이 포스트는 벌쳐 서버에서 원클릭 워드프레스 앱을 설치 및 배포를 완료했다고 가정하고 있습니다.
서버 상세 정보
Products > Compute 메뉴를 차례로 클릭하면 서버(Compute) 목록을 확인할 수 있습니다.

Compute 목록에서 이름을 클릭하거나 상세 메뉴에서 [Server Details] 메뉴를 클릭하면 서버 상세 정보 페이지로 이동합니다. 서버 상세 정보 페이지에서는 서버 모니터링 정보와 서버의 사양 그리고 과금 정보를 실시간으로 확인할 수 있습니다. 그리고 해당 정보 하단에 App Instructions 영역에 서버 설치 후 해야 하는 작업 정보를 확인할 수 있습니다.
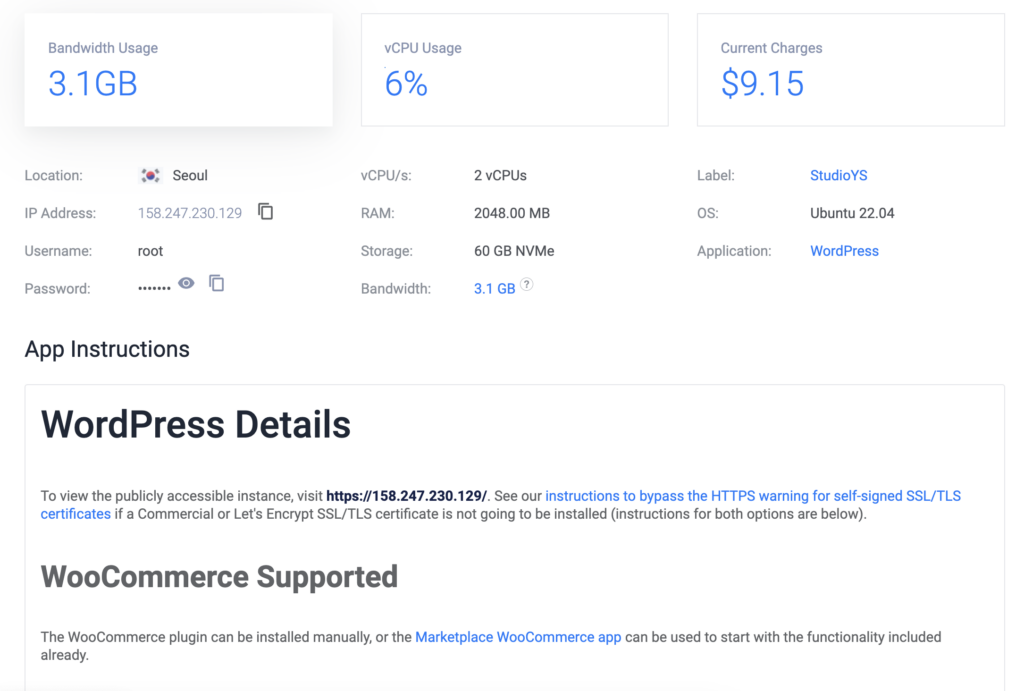
워드프레스 관리자 콘솔 접속
서버 상세 정보 페이지에 있는 App Instructions 영역 내의 Configuration and Administration 섹션으로 이동하면 관리자 콘솔 접속 주소 그리고 초기 관리자 아이디 및 패스워드를 확인할 수 있습니다.
워드프레스 관리자 콘솔 주소는 https://IP주소/wp-admin 형태로 되어 있습니다.
이제 관리자 콘솔에 접속해보겠습니다.
만약 아래와 같이 비공개 연결이 아닙니다. 메시지 창이 뜬다면 하단에 [고급] 버튼 클릭하면 아래와 같이 주소가 보이는 데 주소를 클릭하여 접속합니다. 이 현상은 나중에 도메인 연결하고 SSL 적용하여 해결하도록 하겠습니다.
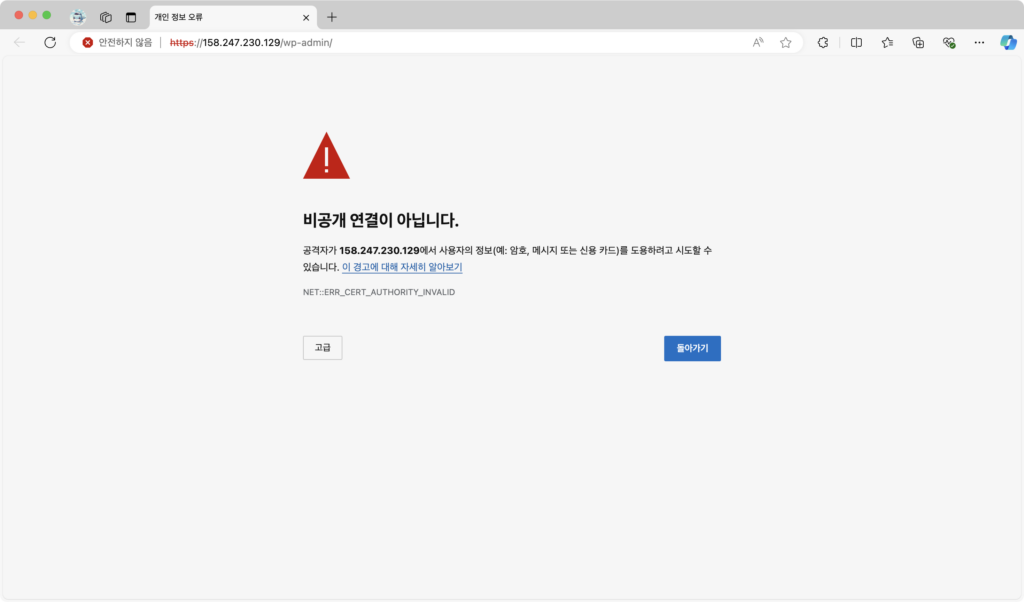
Configuration and Administration 섹션에 있는 사용자 이름 및 패스워드를 입력하고 로그인 버튼을 클릭합니다.
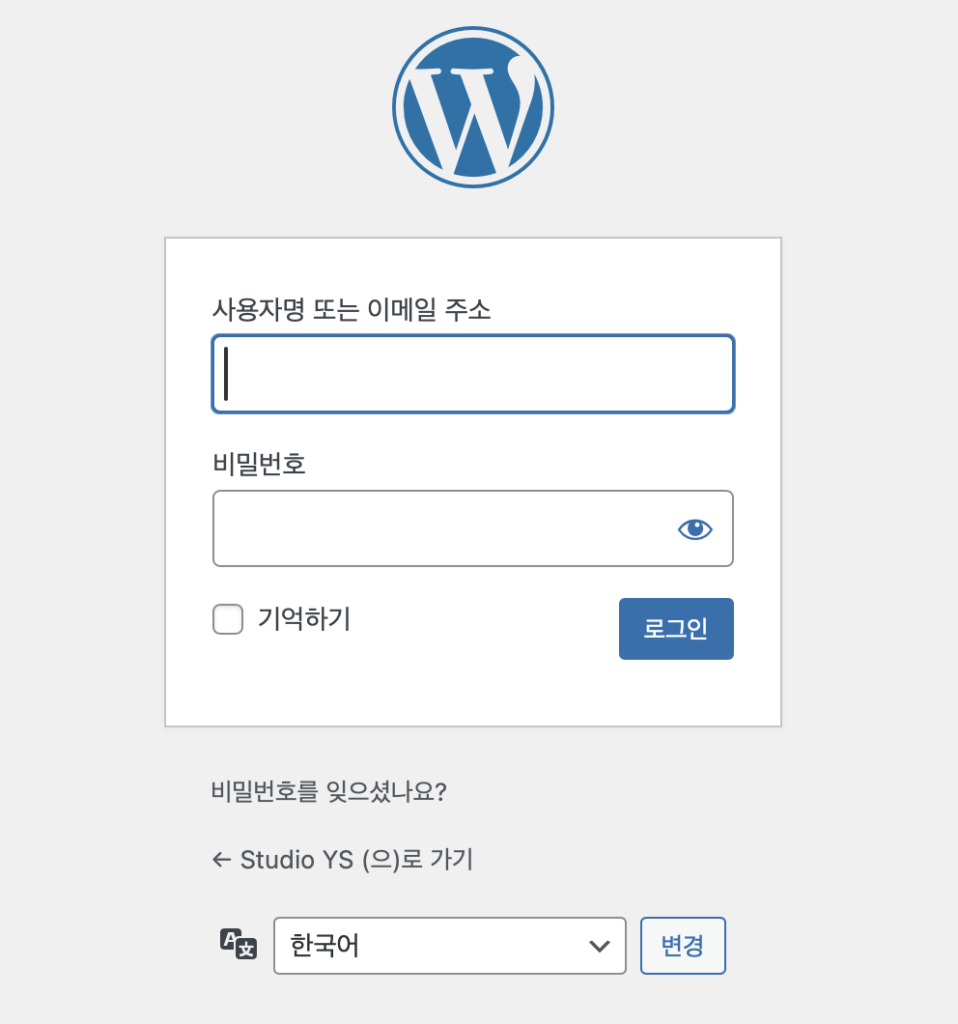
최초 로그인 시 워드펜스(Wordfence) 설치가 완료되지 않았다고 알림창이 뜨면 워드펜스 회원 가입 또는 로그인 하고 무료 버전으로 사용하면 됩니다.
설정 변경
워드프레스 리소스를 한국어 및 한국 리전에 맞게 설정 값을 변경하겠습니다. 좌측 메뉴에서 [Settings] 메뉴를 클릭합니다. [General Settings]에서 설정 값을 다음과 같이 변경 후 [Save Changes] 버튼을 클릭하면 한국어로 변경됩니다.
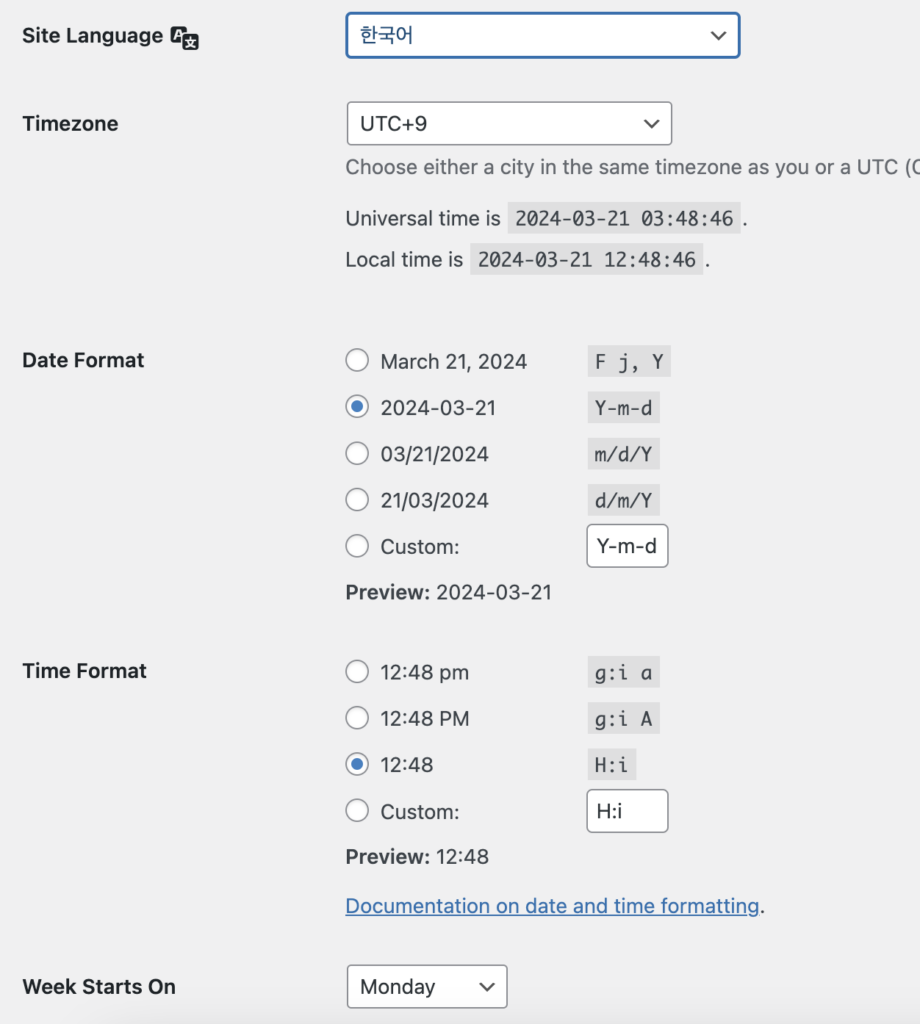
관리자 추가 및 임시 계정 삭제
Configuration and Administration 섹션에 있는 관리자 정보는 워드프레스 설치 할 때 임시로 만든 계정으로 실제 관리자를 추가하고 해당 계정은 삭제합니다.
왼쪽 메뉴에서 [사용자] 메뉴를 클릭하고 [새 사용자] 버튼을 클릭하여 관리자를 추가합니다. 그리고 로그아웃 하고 추가한 계정으로 로그인 후 임시 계정을 삭제합니다.
관리자 추가 시 역할을 반드시 관리자로 지정해주세요.
마치며
이제 관리자 페이지에 접속하고 관리자 계정을 추가했습니다. 이제 본격적으로 워드프레스를 사용하기 위해서 도메인을 연결하고 SSL 설정을 해보겠습니다.